We know that when teams come together, they can achieve brilliant things. But in order to get the most out of your people — and out of your project management tool — you need to make sure they’re set up correctly.
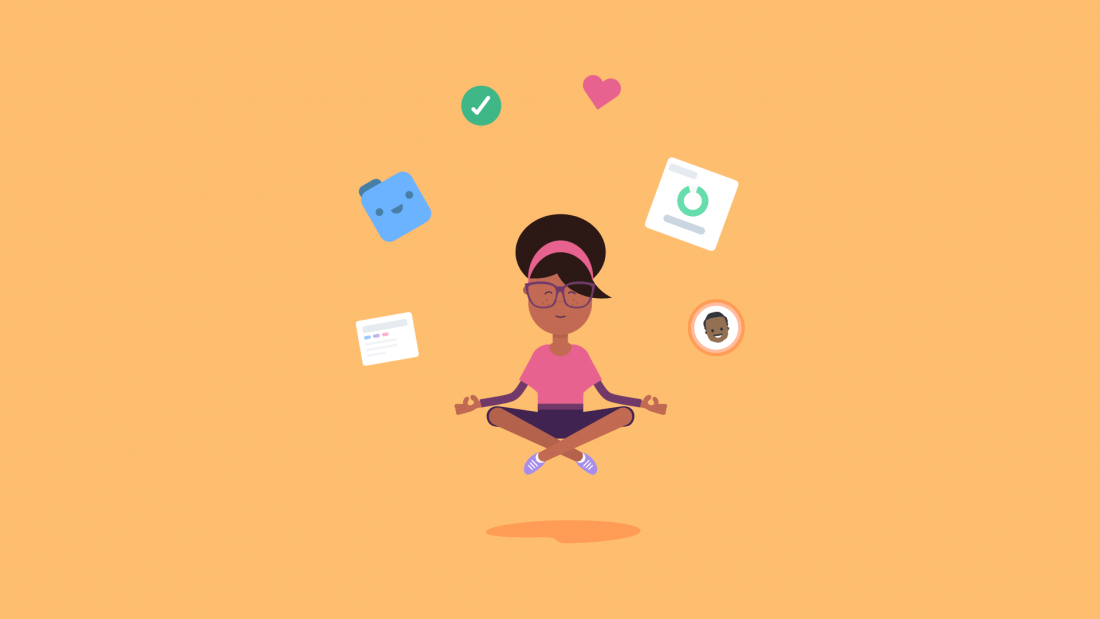
The 5 Stages of Team Development
All teams develop according to some natural patterns and using that knowledge, you can offer some guidance to build the kind of team that communicates well and finds better ways to collaborate and achieve the goals you’ve established. Here’s what you need to know.
With the Teams feature in Teamwork, it’s even easier to collaborate with the right people. Teams enables you to group users together so you can quickly communicate with all relevant team members, assign work to entire teams, and get a better understanding of resources on specific projects — all while streamlining your processes and reducing noise.
Ready to start? Here’s our complete guide to working with Teams.
Before you start
In order to get the most out of Teamwork, we recommend investing a little time at the beginning to set up your users properly.
Setting up your users correctly — and grouping them together in the right ways — at the start is really important, because it makes doing so many other things in Teamwork simpler and faster: you’ll be able to leverage features more effectively, see immediate gains in efficiency across your workflows, and manage users quickly and easily.
And the benefits don’t stop there. User management has a big impact on areas such as stakeholder management and communication, which are vital to the smooth running of any project or piece of work. For agencies, this is especially crucial, allowing you to keep your clients in the loop without overwhelming them with unnecessary notifications.
So how do you set your teams (and Teams) up for success? Here’s our comprehensive best practice plan for defining your team structure:
Think about your team structure offline
Write it down
Replicate it in Teamwork
Yep! That’s it.
You can draw on any existing documentation you already have, like org charts, to map out your team structure, and then add in any scenarios you need for subteams and other project teams.
Once the hard part is done, you can proceed to setting them up as virtual teams in Teamwork so that they mimic your real-life workflows.
Section 1: Setting up your Teams
Creating a Team
To create a Team, go to the People section of your site and you’ll see an area called Teams.
From here, simply select the green button that says “Add Team” which will give you a pop up box so you can build your team quickly and easily.
Details: Let’s start with the basics. In the Details tab, begin by adding the name and @handle of your team (for example, “Marketing Team” and @marketing). You can also customize the color and logo icons to make them easily distinguishable (and give them a little extra flair).
Members: In the Members tab, you can easily select who you want to include in this team from a list of people. You can also add collaborators to Teams, or invite a new user right from the pop-up modal.
Projects: Use this tab to choose the default projects for all members of this team. This means that as soon as you add a new person to your team, they’ll immediately have access to all the right projects. For example, for your Marketing Team above, you might set Content Marketing, Website and SEO as default projects.
Advanced: The Advanced tab contains a few extra settings, like Description, Company, and Parent Team. From here, you can associate a team with a Company. (You can select from the existing Company list or add a new one.) This provides an additional “container” for you to operate within, and prevents you from adding anyone who is not in that company to a team, helping you to keep things cleaner and more secure. It’s especially useful when you’re working with lots of clients and want to make sure everything stays organized and confidential.
You can also choose to make your team a subteam by adding it to a Parent Team.
Sidebar: what are subteams and parent teams?
As part of the Teams feature, you also have the option to have subteams within a team. From the list of Teams in the People area, you can quickly see how many subteams each parent team has, and expand to see a more detailed breakdown.
For example, you might have “Marketing Team” as your Parent Team, with subteams of:
Design
Website
Content Marketing
Product Marketing
Demand Generation
Subteams are a great way to keep everything streamlined and organized, allowing for more granular communications and discussions.
For example, you can choose to send a message to everyone in the team (@marketing) for something that’s relevant to everyone (like quarterly planning), or just the subteam (@contentmarketing) if it’s something more specialized (like planning your editorial calendar).
This means you’re not cluttering up people’s notifications with things that aren’t actually relevant to them, so you can reduce the noise and still get input from the right people.
NB: Anyone who is added to a subteam automatically becomes part of the Parent Team.
Dynamic privacy
Dynamic privacy works for Teams, meaning that as you add new members to your team, they will automatically inherit the privacy of any tasks assigned to that team, saving you time and ensuring that team members have the access levels that they need.
Section 2: Updating your existing structure
Already an existing Teamwork user and wondering how Teams is going to impact your workflow? Never fear — it’s about to make everything so much better. We know our users have been waiting for a Teams-type solution and have been leveraging some of Teamwork’s other features as workarounds in the meantime. Luckily, it’s super easy to make the switch to Teams. Here’s what you need to know:
1. Converting existing Companies to Teams
To convert an existing Company to a Team, simply go to People > Companies. From here, select the Company you want to convert to Teams. From the list view of People, using the checkboxes next to each person’s name, select some or all, and this will allow you to bulk add everyone in that company to an existing or new team. You can then delete this company if you don’t want to use it anymore.

2. Converting Roles to Teams
We’re retiring Roles to make room for Teams, which serves the same purpose but with a greater depth of functionality. To help make this transition as easy as possible, as soon as you open a project that has existing roles, they’ll now be converted to project-level teams automatically.
Section 3: Day-to-day working with Teams
Adding Teams to projects
Now that you’ve set up your Teams and subteams at a site level, let’s dive into working with the Teams feature every day at a project level. To navigate to the Teams area of a project, go to People and then select Teams from the menu along the top.
It’s important to note that if even one member of a Team is a member of the project, the Team’s @handle will show up in this section. If you @ the team within the project, only those team members who are already on the project will be notified. It’s important to note that in the Teams area, the Team itself will be listed based on who on that team is in the project.
For example, on the Content Marketing Project, Anna the content marketing manager will be the only member of the marketing team on this project, but the marketing team will be represented here, listing Anna in the view as the only member. So you don’t have to add entire teams to projects, you can still add individual people to projects but their team will be represented here and you can easily see at a glance which team members are on the project.
It also means that you don’t have to add entire teams to projects. You can still add just individual people to projects, but their team will be represented in the Teams area, allowing you to easily see at a glance which team members are on the project.
Creating project-level Teams
In the Teams area, you’ll also see the option to “Create Project Team”. Project-specific teams enable you to group together specific people within the context of a particular project, without having to set them up as teams on a site level.
This is especially useful for short-term projects, cross-functional groupings, and agile ways of working. Using project-level teams allows you to become really specific in working with informal teams across projects.
Using project-level teams allows you to get really granular and specific for certain pieces of work. For example, you could create a “project management ebook team” within your Marketing project, so you can quickly communicate with just the people working on that ebook in messages and comments (without having to remember who to tag each time).
Project-level teams are also really useful for people who are working with large-scale projects. For example, if you’re an agency working on developing custom software for a client, you might allocate certain members of your team to work on this project based on resources and availability. This means that the next time you do a similar piece of work, you don’t have to change up your defined team at a site level, but can instead create project-specific teams as and when you need to.

Teams + Tasks
When assigning a task, you have the option to assign a task to a whole team, or you can assign it to a relevant team member by browsing their team and selecting them from there.
Assigning a task to a team is useful when it doesn’t matter who on the team actually completes the work, allowing the team to decide between themselves based on their Workloads or add it to their backlog. For example, you might assign the task “design a new UI” to the design team as a whole to get it on their radar, and they can allocate it more specifically from there.
It’s important to note that assigning something to a team acts as a dynamic assignment. That is, if you add more members to that team at a later date, they will also be assigned any open tasks assigned to that team. To continue the example above, if you then hire a new designer to the design team, they would also see the “design a new UI” task you had previously added for the whole team.
This saves loads of time when allocating new resources to projects because you don’t have to follow up and look through the work you need to handover — it’s all right there already.

Task management template
No matter what you’re working on, keep your tasks moving and get more done with our task management template in Teamwork.

Teams + Comments + Messages
You can now mention full teams in comments and notify them in messages by using the team handle (@marketing). This means you don’t need to manually type out (and remember!) every single person you need to add, saving you time (and potential awkwardness). This is extra useful when you’re working with large teams across big organizations, remote or dispersed teams, or newbies who haven’t learned everyone’s names yet.

Teams + Filtering
Anywhere you can filter tasks, you can also filter your view by tasks assigned to a particular team. This view will show all the tasks assigned to both the individual people within that team as well as any tasks that have been dynamically assigned to the whole team. This takes customized visibility for managers to a whole new level, giving you much deeper insights into your team’s open and overdue tasks.

Teams + Templates
Within Templates, you can assign a task to a Team. When you use the template, you can then choose which Teams you want to add to the project, and the tasks assigned to their team will automatically be assigned to that Team.
Teams + Workload
In the Workload view, you can filter by teams, allowing you to see the capacity of only the people on that team. This is really useful for managers looking to understand how to assign new work, where resources can be re-allocated between the team, and whether they have the bandwidth to take on more projects.
It’s also super powerful for agencies who set up teams working on various client projects, so they can see how work is progressing. This is another place where the project-level teams functionality really shines, allowing you to drill down into specific client deliverables to ensure they’re on track.
As always, if you have any questions you can contact us by emailing support@teamwork.com and we’ll be happy to help. You can also check out our list of dedicated Teams help docs here. Learn more about which plans include the Teams feature here.

