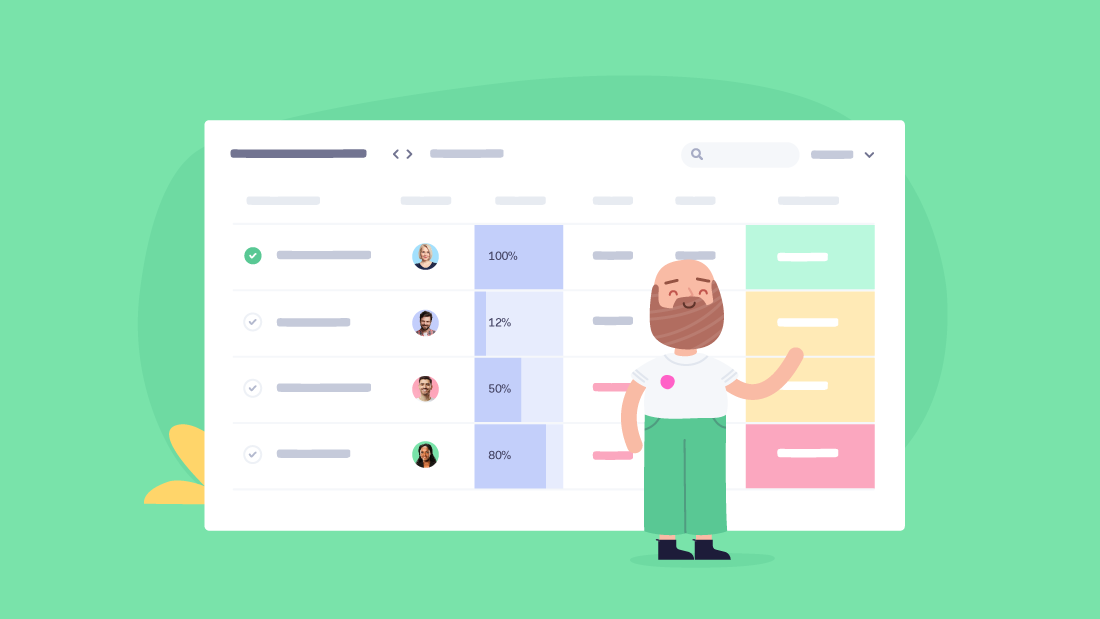As we continue our focus on enhancing the reporting functionality throughout Teamwork this quarter, we’re delighted to introduce the first of three Planned vs Actual Reports — the Planned vs Actual Milestones Report.
The aim of this new report is to give you an understanding of the actual status of your Milestones by comparing the original due dates with your current due or completed dates. With this view, you can quickly identify how a project is performing against your plan. For a past project or milestone you can use it to assess any performance and productivity issues. Or more importantly, for any current projects, you can use it to highlight any problem areas so you have the time to take action and get your project back on track.
It’s key to remember that the essence of this first Planned vs Actual Report is entirely focused on your Milestones. This means all associated project and task information is viewed through the lens of your milestones. Note the following versions of these reports will go more in-depth into your tasks and your logged time versus estimated time, but for now, it’s all about your Milestones and how the insights gleaned from this report can ensure efficient and profitable project delivery.
How do I use this new report?
Similar to our recently released Utilization Report, you will find the Planned vs Actual Milestone Report under the Reports tab. Once in, you will instantly see a series of columns that highlight key information for each milestone.
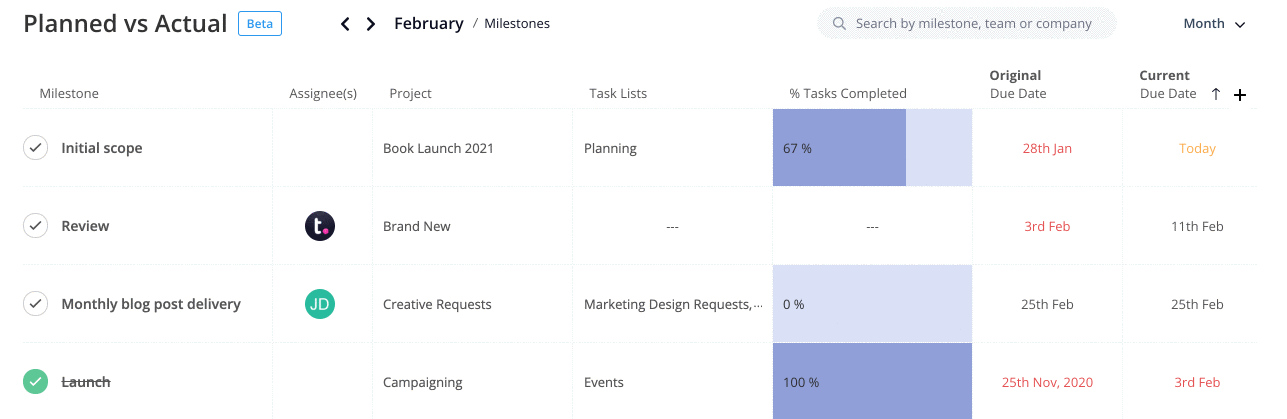
Note you can use the toggles within the dropdown menu to simply add or remove any relevant or irrelevant columns that are applicable to you. And you can also customize the report by dragging or dropping a column into your desired location on the table.
Once you have the report setup to include the information that is important to you, you can then quickly see how your milestones are progressing. From the status column, at glance you can see what Milestones are late (Red), upcoming (Amber), or completed (Green) through the use of our RAG color-coding system.
Within this column, the relevant number of days will also be displayed, e.g. Late - 3 days over, instantly tells you that a key milestone is tracking three days over against it’s due dates. The Assignee column shows you who is responsible for that milestone so you know the relevant person to address to ensure the tasks within the milestone are progressed, while the Percentage Tasks Completed shows the percentage of tasks that are done. This combined information gives you a view of how much work is left and who needs to complete that work to ensure on-time project delivery.
We know that timelines naturally move and the original due date you assign to a milestone, often gets pushed back or moved forward. We’re making sure you can identify whether your completed milestones overran their due date or how much variance is in the ever-evolving due dates.
For in progress milestones, the Difference Columns allows you to compare the original due date to it’s completed/newest due date for complete and incomplete milestones. This lets you identify how your milestones are tracking against their original due dates. Additionally, it gives you key insight into how you may need to scope and timeline your milestones and projects going forward.
Some more key columns within the report aside from Current and Original Due Dates are your Project and Task Lists columns. You can instantly click on the related projects and tasks lists to get an overview of that project or task list. And if your task list is empty, you can quickly attach a new task list within that project to your milestone, directly from the report.
As you navigate through this report it’s important you can make any necessary updates to the milestones associated information. Just like the projects and tasks, most of the fields within the report are interactive so you have the opportunity to quickly access and update information in relation to your milestones, tasks, projects and timelines.
This lets you apply those changes in a timely manner. It is also important to view that information that is meaningful to you. You may want to see all milestones by their due date or their status, which you can simply sort your column by clicking on the column header.
Clicking multiple times will switch the report between ascending and descending order relative to the chosen column.
The Report also includes a date view port so you can determine whether you want to view the report by week, month or quarter. Next to the date view are quick view arrows. Now you can easily go back or forward and view your report during another week, month or quarter.
The final key feature here is the Search Bar. If you have several milestones and don’t have the time to scroll, simply search by milestone, team or company to quickly bring up the relevant milestones.
Although this new report is currently in BETA, it’s available on all paid per-user subscriptions. However, you should know that while all site administrators will see milestones across all projects on your site, the project administrators will only see milestones for the projects where they are an admin.
If you need more information on how to access and use this report, view our help doc and as always, we'd love to hear your feedback about the Planned vs Actual Milestones Report. Please leave a comment below or email us at support@teamwork.com.