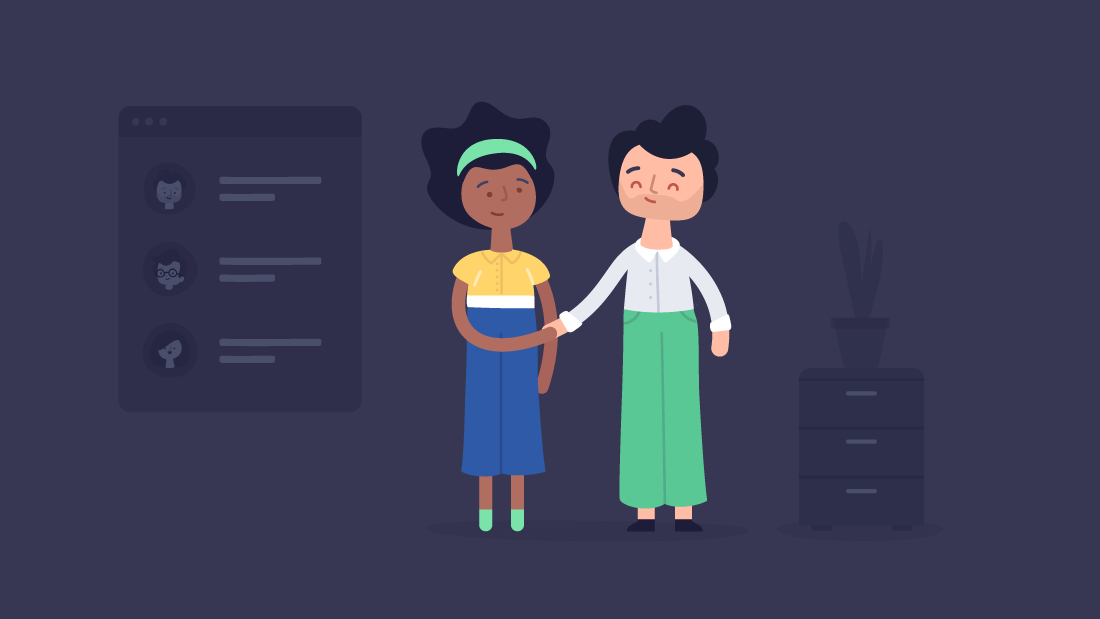Growing your team is one of the use cases where the integration between Teamwork Projects and Teamwork Desk really shines. From recruitment to employee onboarding, integrating your helpdesk and project management apps lets you create a seamless workflow and helps you to provide a positive candidate experience from beginning to end. Here’s how we use Teamwork in-house and leverage the integration between products to create a smooth, transparent process at every stage of the recruitment journey.
How it helps
Recruiting can be a long process. From the initial job posting to making the offer, finding the right person for the role can be arduous. And when you’re hiring for multiple roles, there’s even more to keep track of. At any given time, you need to know:
How many open roles there are
How many candidates you have lined up for for each role
Which roles you still need to source candidates for
The status of every application (and what you need to do to move it along)
Who you need to reply to or chase up
If there are any previous applicants on file who might be suitable for the role
And while you’re juggling all that, you also need to make sure each candidate is being responded to in a timely manner. The last thing you want is for people who put time and effort into applying to your company to be left hanging, and getting frustrated with your business because they’re stuck in limbo. Using Teamwork Desk, Teamwork Projects and Teamwork Spaces together allows you to sync all aspects of a candidate’s application from their first email to their first day. It makes it easy to get at-a-glance updates on where everything stands, loop in people from different departments as necessary without compromising on privacy, and give applicants (and new hires) a great impression of your company. This is how we do it — and how you can too.
Before we start: a quick note on privacy settings. As always, for any confidential or sensitive information, make sure your permission settings are configured the right way so only the relevant people have access. For more information on permissions, check out this help doc for Teamwork Projects and this one for Teamwork Desk. If you’re a site administrator, you can also use the Impersonate feature to ensure that your users can see everything they should and nothing that they shouldn’t.

Getting the applications
You probably already know how important helpdesk software is when it comes to providing stellar customer support. But did you know it also has tons of benefits when it comes to communicating with candidates, too? We use Teamwork Desk for recruitment and hiring because:
It gives you the big picture of all communication with a candidate in one thread and in a central, shared location.
Everyone involved in recruitment and hiring can jump in on a ticket and reply with context, so your applicants aren’t left waiting for answers.
It’s easy to tag, filter, and search tickets to organize your inbox and quickly find what you need.
You can use canned responses to ensure consistency and compliance with best practices — and save time.
And of course, it works together beautifully with Teamwork Projects, making the whole process easier and more efficient.
Here’s how you can use it for both inbound and outbound recruiting.
Inbound applications
If you apply to one of our open roles at teamwork.com/careers, the application comes straight through to our dedicated Careers inbox. (Although if someone sends their application to the wrong address — like to our Support or Sales teams by mistake — it’s super easy for those teams to move it to the right place to ensure nothing gets lost.) From that dedicated inbox, the recruiters and HR team can start to review the applications, communicate with candidates, and add private, internal notes to the tickets where relevant.
Then, depending on the application, they can take a number of actions straight from Teamwork Desk. For example:
If the application is unsuccessful:
Rejection is never easy, so try to make it as pain-free as possible. Craft an empathetic message for when you need to let someone know their application has been unsuccessful, and save it as a for future use.
If you don’t currently have an opening:
If you get an application that looks promising but you don’t have a relevant position open at the moment, you can use tags to make it easy to find again when the time comes. Try making a tag like “For later”, and tag the team type (e.g. “Marketing”) too — then you can easily to see previous applications when there’s a more relevant opening.
If the application looks good:
Yay! Time to take the next step. You can quickly reply to schedule a preliminary call or in-office interview (Canned Responses are great for this too). Then, to start moving the candidate through the recruitment process — but hold that thought, we’ll be coming back to it shortly!
You can also see if the person has applied before and view any previous communications by checking the Customer History tab.
Outbound applications
For other roles, you might need to do some headhunting or outbound recruiting. For this, you can create a task list in Teamwork Projects with each prospective candidate as a task, and assign it to the recruiter to reach out to them.
Then, once you’re ready to make contact with them, you can create a Teamwork Desk ticket directly from the task with your message, so you can keep everything synced up between the task and the ticket.
Whether you’re relying on inbound or outbound recruiting, using Teamwork Desk for all of your recruitment-related communications means that all of your correspondence with each candidate will be kept in a central, easy to find thread — and not scattered throughout multiple disparate inboxes — so your HR team and the hiring managers can always see the full picture in just a few clicks.

Managing the applications
Remember how we said to hold that thought above? Are you still holding it? (Go back and pick it up again if you need to — we’ll wait.)
At Teamwork, we use cards and Board View to represent each candidate’s journey through the recruitment process. Board View is great for giving us an immediate visual representation of how many candidates we have in the works at any given time and which stage of the process they’re currently at, as well as making the whole process more efficient thanks to its automation possibilities. Here’s how it works.
Creating cards
First, we make sure that there’s a task for each candidate. For people who’ve applied via Teamwork Desk (like in the inbound process above), you can do this by creating a task directly from the ticket. This way, you can quickly jump between their initial application and their task in Teamwork Projects, giving everyone the up-to-date context they need.
You can also upload any additional information to the task, like CVs, cover letters, portfolios, and more. Even better, you can simply select from the ticket attachments to add them to the task when you’re creating it.
Then, when you create your board, you’ll be able to view these tasks as cards. This candidate card — or cardidate, you could say* — will represent the applicant as they move through the recruitment process. But before you can do that, you need to set up your board and give your cardidates** a home.
Learn more about creating and using cards here, or check out our ebook on how to structure your work in Teamwork Projects.
* You could say this. But you probably won’t. ** Eh? Eh?
Creating your board
If you’ve used Board View before (perhaps for managing your content marketing process), you’ll know how useful it is for visually mapping your workflow. (Totally new to Board View? Learn more here.) The columns you choose for your board will depend on your process, but for recruiting and hiring, they might look a little something like this:

Prospects to be contacted: For outbound recruiting, you can automatically set it so that any task added to your Headhunting task list automatically shows up as a card in this column.
Preliminary interview: Depending on the role, you might have a screening call or preliminary interview before you decide whether to bring the applicant for an interview in-house. For most of the candidate cards that you’re creating from tickets in Teamwork Desk, this will probably be the first column they go to.
Interview: If they passed the preliminary interview with flying colors, you can go ahead and move the card to the “Interview” column.
Evaluation: If you’ve completed the interview but still have more candidates to consider before you can make a decision, you can move the card to here in the meantime, so you know that the interview has happened and it’s still being reviewed.
To be rejected: If the applicant isn’t a good fit, you can move them to this column to be rejected, and can send your message via Teamwork Desk directly from the task in Teamwork Projects.
Make job offer: So they’ve aced every interview, they’re a great cultural fit, and, in the immortal words of the Beastie Boys, they’ve got the skills to pay the bills. Move them to this column once you’re ready to make a job offer.
Offer accepted: Once they’ve accepted the offer, you can move them to this column so you know that the role is filled, and by whom.
Onboarding: As their start date approaches, you can move them to this column and set a trigger that creates a new subtask list with all of the onboarding tasks to be completed to ensure a smooth and stress-free start.
Managing your board
To manage your board and make it even easier to understand and use, you can use tags and filters. For example, you might want to use some or all of the following as tags:
The name of the job role e.g. “Content marketing specialist”
The department or team type e.g. “Marketing”
The location e.g. “Boston” or “Remote”
You can also set a tag like “On file” or “Revisit later” for candidates who show promise but aren’t a good fit for right now, for whatever reason.
Then you can filter your Board View to see how many applicants you have for each open role, which column (i.e. stage of the process) they’re in, where you need to source more candidates, and so on. You can also make use of triggers to automate the process where possible. This is great for updating due dates, adding tags, or notifying assignees (like interviewers), to ensure decisions are made swiftly and no candidate falls through the cracks. We recommend doing a quick sweep of your board at least once a week, so you can make sure everything is up to date and there are no blockers.
Interviewing the candidates
Once you’ve set up a time and date for the interview, you can add it to their calendar in Teamwork Projects and set reminders for the interviewers, so everyone knows where they’re supposed to be and when. But to provide a productive — and hopefully positive — interview experience for everyone, your interviewers need to be informed and empowered about interview best practices, company policies, and codes of conduct.
Before the interview
To make sure that every interview goes smoothly and follows best practices, you can create a dedicated space in Teamwork Spaces with all of the essential information your interviewers need to familiarize themselves with, and link it to the project. And to ensure compliance, you can mark certain pages as Required Reading so everyone is aware of what they need to know before they can start interviewing. Some things you might want to have in your space include:
Lists of standards questions for interviewers
Documentation of best practices and processes around interviewing and hiring
Company policies (for example, annual leave, maternity and paternity policies, information about relevant benefits, and so on), so interviewers are equipped to answer any questions
An outline of your company’s core values
Copies of the job specs
Anything else that would be useful! You can even jazz up your pages with fancy formatting and images to make them more engaging.
During the interview
If you want to take notes during the interview, the Notebooks feature lets multiple people work together collaboratively in the same document in real time. This means that all interviewers can take notes in one shared central document, see what the other is typing, and avoid repetition.
In addition to the usual granular privacy settings available in Teamwork Projects, you can also mark your Notebooks as containing sensitive content, which prevents the content of the Notebook being sent in notification emails.
After the interview
Once the interview is completed, the interviewers can leave comments (or link their Notebook) on the candidate’s card with their feedback and any recommendations. This way, you have a handy record of how the interview went, which is especially useful if the applicant asks for feedback or if you want to revisit an application at a later date. After a decision has been made, you can move their card to the appropriate column: reject, evaluate, or make a job offer.
Bringing them on board
Once you’ve found the perfect person for the job, it’s time to get them on board. But onboarding can take a village: from setting them up on payroll to sorting equipment and access cards, you’ll likely require input from a number of teams to get them started. With Teamwork Projects, you can set a trigger so that when your candidate card moves into the Offer accepted column, it automatically generates a list of subtasks from a previously created template.
This means that you can easily create an onboarding task list template that covers everything you need to get a new employee up and running, fuss-free. You can create the task list to automatically assign tasks to specific roles or people — like payroll, IT and more — and generate due dates.
(As always, use your best judgement: if you need to limit access to any sensitive information in the original task, you can always create your onboarding task list template in a separate, dedicated onboarding project that more people have access to.)
Here’s an example of what your onboarding task list might look like:
Add to payroll
Set up company email address
Create Teamwork account
Organize equipment
Access card for the front door
Organize welcome pack for first day

Helping them to get settled
But the onboarding process doesn’t stop once you’ve set the new employee up from your side. It should also cover those crucial first few days and weeks where the newbie is learning the ropes and getting settled into their new role. This is another area where Teamwork can really help.
By creating a sample project and spinning up a “Getting started” task list for each new employee (by using that handy task list template feature again, to save you time), you can help them navigate those all-important first few days, guide them towards the most important things they need to know, and help to familiarize them with the tools they’ll be using every day in the process.
In fact, using Teamwork Projects to help new starters learn to use Teamwork Projects was one of the top 4 tips we got from the award-winning PMO at Ella’s Kitchen when we asked them about their best practices for rolling out new project management software. As one of your new starter’s first “interactions” with your company, this task list is also a great way to sprinkle a little bit of your company culture in among the necessary to-dos. For example, if you happen to have a slide in your office like we do (#humblebrag), one of the tasks for the first month could be “Go down the slide” (✅).
You should tailor the task list to your own organization and processes, but here are some ideas to help you get the ball rolling:
Read the company handbook in Teamwork Spaces
Familiarize yourself with company processes and policies in Teamwork Spaces
Log in to your company email address
Say hi to 5 people outside your department
Go for coffee with your team
Complete Teamwork training (or join an “Introduction to Teamwork Projects” webinar)
Meet with your team lead
Seamless workflow
Using Teamwork to manage your recruitment, hiring, and onboarding allows you to create a seamlessly synced workflow for a more efficient, transparent, hiring process from beginning to end.
We’ve outlined some of the ways we use Teamwork Projects, Teamwork Desk and Teamwork Spaces ourselves for recruiting and onboarding, but we’d love to know: is this a use case you’ve used before? Are there other features we haven’t mentioned that you think everyone should know about? Let us know in the comments.